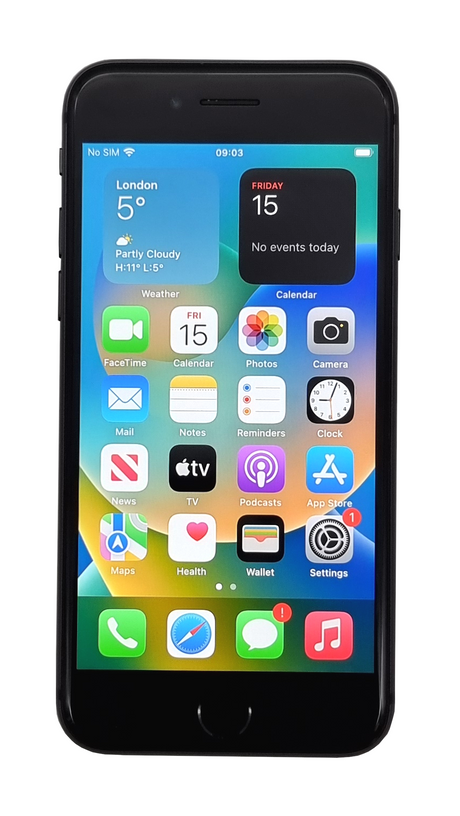How to Upgrade Your TPM from 1.2 to 2.0
Welcome! This guide provides simple, step-by-step instructions to help you upgrade your Trusted Platform Module (TPM) from version 1.2 to 2.0, ensuring compatibility with the new Windows 11 requirements.
Why Should You Upgrade to TPM 2.0?
As of 12th December 2024 – Microsoft introduced updated compatibility requirements for Windows 11. While older CPUs are still supported, TPM 2.0 is a mandatory requirement. Many systems currently running TPM 1.2 can be upgraded by flashing the firmware to enable TPM 2.0.
Important Notes Before You Begin:
- Backup Your Data – Ensure all critical files are backed up to an external drive or cloud storage. Firmware updates come with a small risk of system failure, such as power outages during the flashing process.
-
Decrypt Your Drive – Follow the steps below to decrypt your drive:
-
Open the Start menu – In Windows, search for "Device Encryption Settings" and open it.

-
Encryption Status – If your device has the Device Encryption toggle set to "[ON]", please turn this to "[OFF]".

-
Confirmation – You will be prompted with a confirmation screen to turn off device encryption. Select "[TURN OFF]".

-
Wait for Completion – Please wait for the device to decrypt.

-
Finished – Once the device has decrypted, please continue with the rest of this guide.

-
Open the Start menu – In Windows, search for "Device Encryption Settings" and open it.
- Connect to a Power Source – Keep your device plugged in throughout the update to prevent interruptions.
TPM 2.0 for Dell
-
Open the Start menu – In Windows, search for "TPM.MSC".

- Select "TPM.MSC - Microsoft Common Console Document" – Click on the result to open the TPM Management console.
-
Check your TPM version – You will see your current TPM version. If it shows 1.2, proceed with the rest of the guide.

- Shut down your device – Turn off your machine.
- Enter BIOS – Turn on your Dell device and repeatedly press the [F2] key to enter the BIOS setup.
-
Navigate to the Security Tab – In the Dell BIOS, go to the [Security] Tab, expand it, and select [TPM 1.2 Security].

-
Clear the TPM – On the right side, check the [CLEAR] box, then click [APPLY] and [EXIT].

-
Confirm configuration changes – Your device will restart, and you may see a message about the configuration change. Press [ESC] to confirm the change.

- Sign in again – After the restart, you will need to sign in again, as Face ID, biometrics, and PIN passwords will have been reset.
-
Download the TPM firmware – Click the link below to download the Dell TPM firmware or visit the following page to get the latest version:
Download Dell TPM 2.0 or Visit Dell's page to download the file.
-
Run the firmware update – Once the "DellTpm2.0_Fw1.3.2.8_V3_64.exe" file is downloaded, go to your Downloads folder and double-click the file to run it.

-
TPM Update Program – The program will load for a few seconds, then click [OK] to proceed.

-
Approve the TPM update – A confirmation screen will appear to confirm the upgrade from 1.2 to 2.0. Click [OK] to continue.

-
Proceed with caution – You will see a warning about clearing the TPM, but this has already been done in previous steps.

- Restart the device – Your device will restart and display the Dell logo with a TPM update message. The new TPM version is being installed.
- Restart the device again – Your device may restart several times. Once in the OS, restart your device while pressing [F2] to re-enter the BIOS.
- Enable TPM 2.0 – In the BIOS, go to the [Security] Tab, expand it, and select [TPM 2.0 Security].
-
Confirm TPM settings – Ensure [TPM ON] is selected and the [ENABLED] checkbox is checked. Click [APPLY], then [EXIT].

-
Complete the setup – The setup process is now complete.

Summary
Should you have any questions regarding this process, please feel free to reach out to us at our online chat tool, or email Sales@BlackmoreIT.com.